皆さんは外出中に自宅のパソコン内のデータが今すぐほしいだとかスマホでここまでは作業できるけどこれ以上は自宅に帰ってパソコンで操作しないといけないというようなことはこれまでになかったでしょうか?
緊急時は自宅に帰る時間ももったいないですしその場でアクセスできたら非常に便利ですよね
そこで外出先からでもスマホから自宅のパソコンにアクセスする方法を記載したいと思います
私の場合は携帯はIPhone6sを使用しています
パソコンはwindows10です
今回IPhoneとwindowsをつなげようと思うのですがリモート機能を使用します
よくわからないアプリを使用するのも怖いので検索した結果以下の二種類を候補としてあげました
・googleのchromeリモートデスクトップ
・microsoft リモートデスクトップ
そこでどちらにしようか悩んだのですが結局どちらもダウンロードして初期設定を行い簡単だったgoogleのchromeリモートデスクトップを使用することに決めました
もう一つ思ったことは携帯がappleでアプリがmicrosoftを使用するよりはgoogleのchromeリモートデスクトップを使用したほうがストレスがないのではと。
それではgoogleのリモートデスクトップの使用方法を載せたいと思います
まずはパソコンのブラウザからgoogleにログインします
googleのアカウントをお持ちでない場合新規アカウント登録を行います
アカウントを無事に作成できたらgoogleにログインできましたらアドレスバーにchrome://appsと入力し、enterをクリックします
そしたら下のような画面になりますのでウェブストアをクリックします
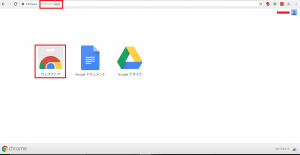
ウェブストアを開き画面左上の検索窓に chrome remote desktop と入力し ENTER をクリックします
すると右下の黄色枠のように検索されますのでchromeに追加をクリック
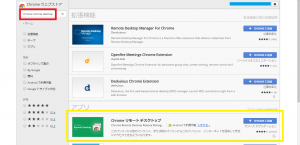
確認画面が表示されるので赤枠のアプリを追加をクリック
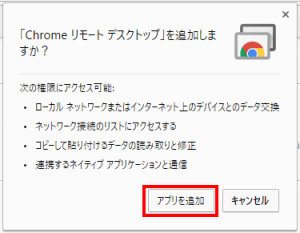
完了しましたら画面中央の赤枠にchrome リモートデスクトップが追加されますのでクリックしてください
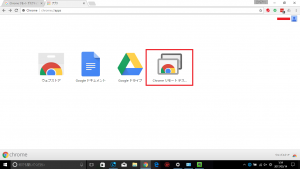
外出先からアクセスする場合は画面下、マイコンピュータの利用を開始をクリック
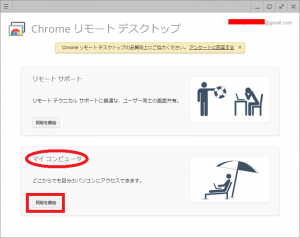
利用を開始をクリックしたら下の画面が表示されますのでOKをクリックします
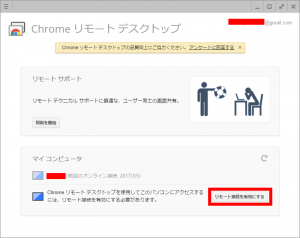
ピンコードを入力する画面が表示されますので忘れないように気を付けましょう
PINコードは他のデバイスからアクセスするときに必要となります
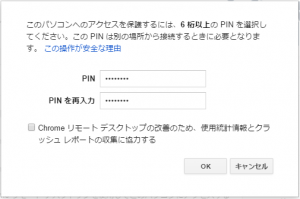
リモート接続をする際にスリープ状態になってしまうと他のデバイスからアクセスできません
ですが画面をただ開いた状態の場合だと画面が焼き付いてしまうといけないのでスクリーンセーバーを利用するといった対策をすることを強くお勧めします
以上でPCの設定は完了となります
次にIphoneの設定ですがapp storeからchromeリモートデスクトップを検索します
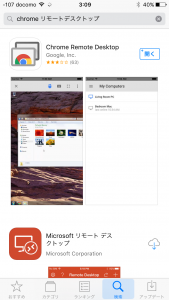
IPhoneのアプリから開くとこのような画面が表示されます
ここがグレーの場合はPC側のリモート接続がうまくできていないのでアドレスバーに再度 chrome:apps と入力後
リモートでクストップの接続を有効にしてください
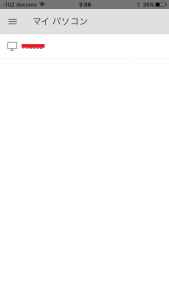
ここではPCの設定をするときに入力したPINコードを入力し、接続をクリックします
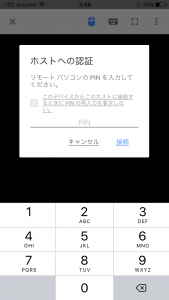
問題なく接続できれば画面の中央より若干下にある緑枠のように共有されていますと表示が出ますので
これで設定は終了です
PCでないと作業ができない場合など外出先から接続できればとても便利ですよね
最初は大変だと思いますが数をこなせば簡単にできるようになると思いますので
この機会にぜひ試してみてくださいね
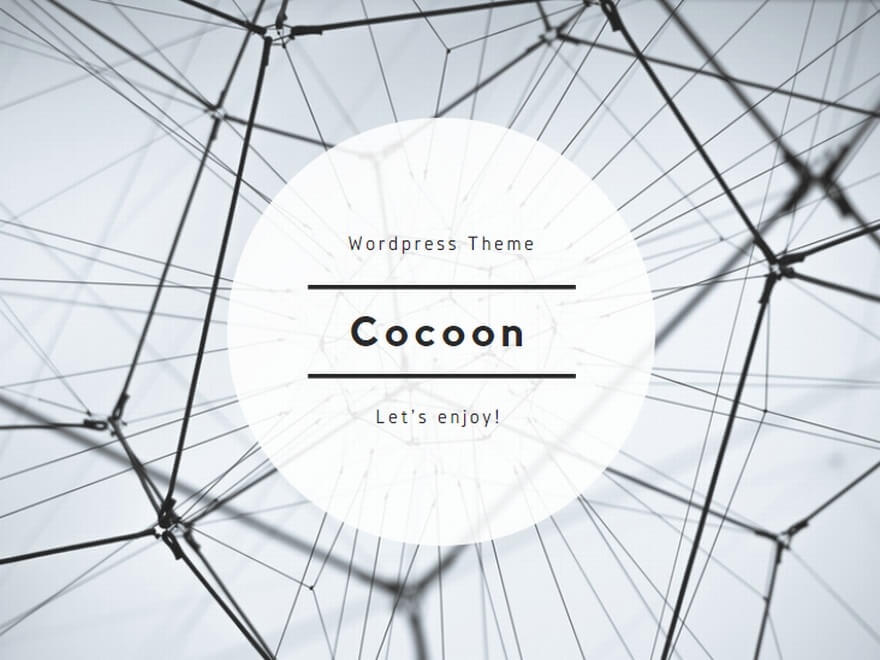
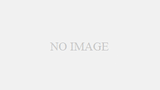

コメント