
Buffalo usb無線子機 WI-U3-866Dを購入してみて気づいた点
buffaloでは無線接続の設定をaossで簡単に設定してくれます
aossとはなんだ?ということですがこれはクライアントマネージャーというソフトを使用してボタン一つでセキュリティーの設定までしてくれる優れものです
WI-U3-866Dを購入したらCD-ROMが付属されているのですがこちらはデータが古くなっている場合があるのでこちらよりエアナビゲータ2ライト (Windows用) Ver.2.11をダウンロードします
ダウンロードできたら解凍を行いセットアップ作業をします
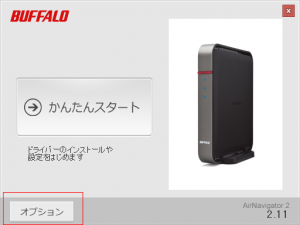
まずオプションを開きます
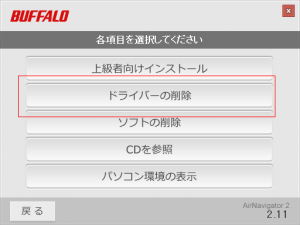
ドライバーの削除を行います
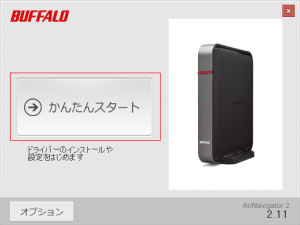
削除が済んだらかんたんスタートをクリックします
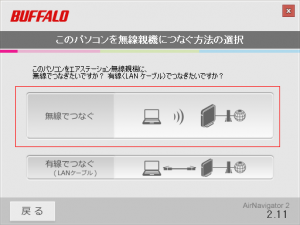
今回は無線接続を行いますので無線でつなぐをクリックします
指示通りに進めていきます
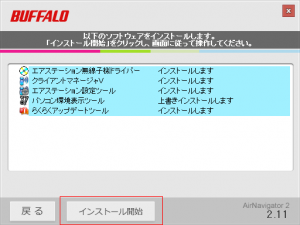
5つのソフトすべてをインストールします
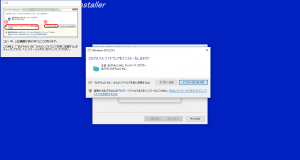
このような画面が何度か表示されますので毎回チェックを入れてインストールします
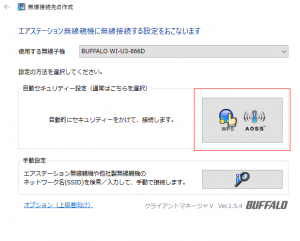
すべてインストールが完了したらこのような画面になるのでAOSSをクリックして
無線ルーターのAOSSボタンを長押し、ランプが点滅し始めたら手を離して待ってると長く感じるのでゆっくりコーヒーでも飲みます
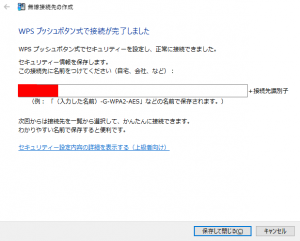
ルータの名前になるので好きな名前にします
これで完了です
クライアントマネージャーとAOSSで激的に簡単に終えました
が
スタート
設定
デバイス
デバイスマネージャー
ネットワークアダプタ
Adapter
イベント
の順番で開くとなんと
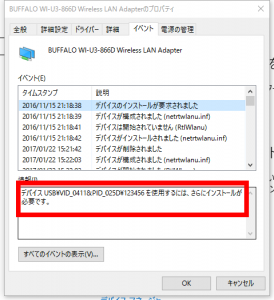
こういった表示がされていて自動更新をしてもどうにもならず途方に暮れていたのですが数時間調べ上げて解決策見つかったので紹介したいと思います
以下の順番で開いていきます
スタートメニュー
右クリック
コントロールパネル
システムとセキュリティ
管理ツール
サービス
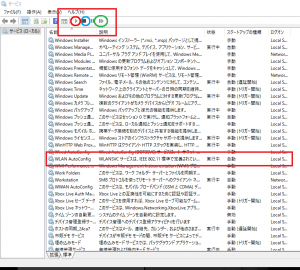
下の方に表示がありますがWWAN AutoConfigをクリック
写真上部の
サービスの停止
サービスの開始
サービスの再起動
パソコンを再起動
これでエラー表示がなくなっていれば大丈夫です
私の場合はこれで解決しなかったのでデバイスマネージャーから866dを一度削除してUSBを取り外します
パソコン再起動してWWAN AutoConfigを確認し実行中・自動になっているか確認を行い一応サービスの再起動を実行します
それから外した866Dをつなげて先ほどインストールしたクライアントマネージャーを起動してAOSSの設定をもう一度行いました
繋がったらネットワークアダプタのイベントを確認したら今度はエラー表示もなく設定されていました
まとめ
今回設定を行ったパソコンはWin7(32bit)
からクリーンインストールを行いwin10(64bit)にアップグレートしてあります
似たような事があれば自己責任にてやってみると良いでしょう
これ以降は見違えるほど無線接続も安定して接続できています
2020/11/08現在ではWI-U3-866Dという商品では無く、WI-U3-866DSという商品に切り替わっていますのでこちらを参考にしてみるといいですね。
|
|

![[商品価格に関しましては、リンクが作成された時点と現時点で情報が変更されている場合がございます。] [商品価格に関しましては、リンクが作成された時点と現時点で情報が変更されている場合がございます。]](https://hbb.afl.rakuten.co.jp/hgb/1d9536dc.32992583.1d9536dd.eff1e6b6/?me_id=1357621&item_id=10170766&pc=https%3A%2F%2Fthumbnail.image.rakuten.co.jp%2F%400_mall%2Fyamada-denki%2Fcabinet%2Fa07000047%2F1268691016_1.jpg%3F_ex%3D240x240&s=240x240&t=picttext)



コメント